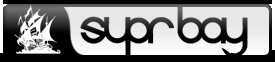Make Firefox Give Back RAM When Minimized
Typically when a program in Windows is minimized for a period of time, the program will give back the RAM that it used so that users of the system can use the memory for other applications that may be running. By default, Firefox does not perform in this matter, making your system run lower on RAM than it should.
To enable the setting so that Firefox gives back RAM, do the following:
1) In the Firefox address bar type: about:config and then hit Enter.
2) In the "Filter" search, type: config.trim_on_minimize
3) Right click on the setting and click "toggle" so that the Value turns to "true".
After performing the above, you will need to restart the browser and Firefox will now "give back RAM" when minimized. To undo the change, perform the steps again but make sure the value turns to "false".
Hacking Firefox Network Settings for Performance
HTTP is the protocol used for most web pages today and multiple requests can be sent before any responses are received in your browser, and this is known as pipelining. Pipelining reduces network load and can reduce page loading times, but the downside is that not all servers support the feature. For the servers that do support it, this setting could drastically improve the loading speed of pages in Firefox.
To enable the settings for network pipelining, do the following:
1) In the Firefox address bar type: about:config and then hit Enter.
2) In the "Filter" search, type: pipelining.
You should see the following:
network.http.pipelining
network.http.pipelining.maxrequests
network.http.pipelining.ssl
network.http.proxy.pipelining
Set the first option to: true and second option to: 8. The SSL option you can set to true, if you want to use pipelining for secure sites and if you are using a proxy, you'll want to set the fourth option to true as well to benefit from pipelining using a proxy server.
Yet another network feature that can be tweaked is the maximum number of connections by server, and in total that are allowed at any given time. Users on slower connections may want to reduce this number to help prevent HTTP connection timeouts. Users on faster connections may want to increase it. Below are the settings that I use.
To enable the setting so that Firefox uses more connections at once, do the following:
1) In the Firefox address bar type: about:config and then hit Enter.
2) In the "Filter" search, type: max-connections
You should see the following:
network.http.max-connections
network.http.max-connections-per-server
I have the first setting set to 45 and the last setting set to 30. If you are on a slower connection, the default or lower would be better.
Graphics Rendering and UI Hacks
Firefox readers web pages incrementally - they display what's been received of a page before the entire page has been downloaded completely. Since the very start of the page usually contains only meta information, css, javascript and simply doesn't have much useful information to display, Firefox will wait a short interval before rendering a page and this next setting controls that interval. The default is set to 250 milliseconds and we're going to change it to 0 so that the page renders as soon as possible.
To enable the settings for faster page rendering, do the following:
1) In the Firefox address bar type: about:config and then hit Enter.
2) In the configuration window, right click and choose New ->Integer
3) Name it nglayout.initialpaint.delay and set it to 0
Rather than wait until a page has completely downloaded to display it to the user, Mozilla applications will periodically render what has been received to that point. Because reflowing the page every time additional data is received greatly slows down total page load time, a timer was added so that the page would not reflow too often. This preference controls the maximum number of times the content will do timer-based reflows. After this number has been reached, the page will only reflow once it is finished downloading.
To enable this setting do the following:
1) In the Firefox address bar type: about:config and then hit Enter.
2) In the "Filter" search, type: content.notify.backoffcount
3) Double click on content.notify.backoffcount and change the Value to 5.
Based on the previous feature, content notify interval is a setting that allows us to set the minimum amount of time to wait between reflows.
To add this functionality perform the following:
1) In the Firefox address bar type: about:config and then hit Enter.
2) In the configuration window, right click and choose New -> Integer
3) Name it content.notify.interval and set it to 849999
Content interrupt parsing is another area that can be tweaked and this setting controls whether or not Firefox will interrupt parsing a page to respond to UI events.
To add this functionality perform the following:
1) In the Firefox address bar type: about:config and then hit Enter.
2) In the configuration window, right click and choose New -> Boolean
3) Name it content.interrupt.parsing and set it to "True"
Hate when unintelligent webmasters utilize the blink HTML tag and blink value in CSS causing content to blink on a web page? You can now disable this behavior with the next trick.
To add or remove this functionality perform the following:
1) In the Firefox address bar type: about:config and then hit Enter.
2) In the "Filter" search, type: browser.blink_allowed
3) Right click on the setting and click "toggle" so that the Value turns to "false". This disables the blinking.
Firefox menu's display slowly? Speed them up with this next tweak:
1) In the Firefox address bar type: about:config and then hit Enter.
2) In the configuration window, right click and choose New -> Integer
3) Name it ui.submenuDelay and set it to 0
This is a cool productive feature that allows your middle click on your mouse to paste content from the clipboard into text fields in Firefox.
To enable the middle mouse click as a paste feature, performing following:
1) In the Firefox address bar type: about:config and then hit Enter.
2) In the "Filter" search, type: middlemouse.paste
3) Right click on the setting and click "toggle" so that the Value turns to "true".
Now on to one of my favorite Firefox tweaks, displaying search results in a new tab. I always hated how Firefox would use my existing tabs, when I used the search feature built in Firefox. Now, with the setting below it will open a new tab with the results, leaving my previous tabs untouched.
Here is how to do it:
1) In the Firefox address bar type: about:config and then hit Enter.
2) In the "Filter" search, type: browser.search.openintab
3) Right click on the setting and click "toggle" so that the Value turns to "true".
Now for the granddaddy of all features, the ability to have the "View Source Code" in Firefox, open in the text editor of your choice. To do this, follow the steps below:
1) In the Firefox address bar type: about:config and then hit Enter.
2) In the "Filter" search, type: view_source.editor and you should see the following:
view_source.editor.external
view_source.editor.path
Change the first setting to "true" and change the last setting to the full path of your text editor. Now you can enjoy firefox opening source code of web pages in your favorite text editor.
RESTART FIREFOX FOR CHANGES TO TAKE EFFECT!
Typically when a program in Windows is minimized for a period of time, the program will give back the RAM that it used so that users of the system can use the memory for other applications that may be running. By default, Firefox does not perform in this matter, making your system run lower on RAM than it should.
To enable the setting so that Firefox gives back RAM, do the following:
1) In the Firefox address bar type: about:config and then hit Enter.
2) In the "Filter" search, type: config.trim_on_minimize
3) Right click on the setting and click "toggle" so that the Value turns to "true".
After performing the above, you will need to restart the browser and Firefox will now "give back RAM" when minimized. To undo the change, perform the steps again but make sure the value turns to "false".
Hacking Firefox Network Settings for Performance
HTTP is the protocol used for most web pages today and multiple requests can be sent before any responses are received in your browser, and this is known as pipelining. Pipelining reduces network load and can reduce page loading times, but the downside is that not all servers support the feature. For the servers that do support it, this setting could drastically improve the loading speed of pages in Firefox.
To enable the settings for network pipelining, do the following:
1) In the Firefox address bar type: about:config and then hit Enter.
2) In the "Filter" search, type: pipelining.
You should see the following:
network.http.pipelining
network.http.pipelining.maxrequests
network.http.pipelining.ssl
network.http.proxy.pipelining
Set the first option to: true and second option to: 8. The SSL option you can set to true, if you want to use pipelining for secure sites and if you are using a proxy, you'll want to set the fourth option to true as well to benefit from pipelining using a proxy server.
Yet another network feature that can be tweaked is the maximum number of connections by server, and in total that are allowed at any given time. Users on slower connections may want to reduce this number to help prevent HTTP connection timeouts. Users on faster connections may want to increase it. Below are the settings that I use.
To enable the setting so that Firefox uses more connections at once, do the following:
1) In the Firefox address bar type: about:config and then hit Enter.
2) In the "Filter" search, type: max-connections
You should see the following:
network.http.max-connections
network.http.max-connections-per-server
I have the first setting set to 45 and the last setting set to 30. If you are on a slower connection, the default or lower would be better.
Graphics Rendering and UI Hacks
Firefox readers web pages incrementally - they display what's been received of a page before the entire page has been downloaded completely. Since the very start of the page usually contains only meta information, css, javascript and simply doesn't have much useful information to display, Firefox will wait a short interval before rendering a page and this next setting controls that interval. The default is set to 250 milliseconds and we're going to change it to 0 so that the page renders as soon as possible.
To enable the settings for faster page rendering, do the following:
1) In the Firefox address bar type: about:config and then hit Enter.
2) In the configuration window, right click and choose New ->Integer
3) Name it nglayout.initialpaint.delay and set it to 0
Rather than wait until a page has completely downloaded to display it to the user, Mozilla applications will periodically render what has been received to that point. Because reflowing the page every time additional data is received greatly slows down total page load time, a timer was added so that the page would not reflow too often. This preference controls the maximum number of times the content will do timer-based reflows. After this number has been reached, the page will only reflow once it is finished downloading.
To enable this setting do the following:
1) In the Firefox address bar type: about:config and then hit Enter.
2) In the "Filter" search, type: content.notify.backoffcount
3) Double click on content.notify.backoffcount and change the Value to 5.
Based on the previous feature, content notify interval is a setting that allows us to set the minimum amount of time to wait between reflows.
To add this functionality perform the following:
1) In the Firefox address bar type: about:config and then hit Enter.
2) In the configuration window, right click and choose New -> Integer
3) Name it content.notify.interval and set it to 849999
Content interrupt parsing is another area that can be tweaked and this setting controls whether or not Firefox will interrupt parsing a page to respond to UI events.
To add this functionality perform the following:
1) In the Firefox address bar type: about:config and then hit Enter.
2) In the configuration window, right click and choose New -> Boolean
3) Name it content.interrupt.parsing and set it to "True"
Hate when unintelligent webmasters utilize the blink HTML tag and blink value in CSS causing content to blink on a web page? You can now disable this behavior with the next trick.
To add or remove this functionality perform the following:
1) In the Firefox address bar type: about:config and then hit Enter.
2) In the "Filter" search, type: browser.blink_allowed
3) Right click on the setting and click "toggle" so that the Value turns to "false". This disables the blinking.
Firefox menu's display slowly? Speed them up with this next tweak:
1) In the Firefox address bar type: about:config and then hit Enter.
2) In the configuration window, right click and choose New -> Integer
3) Name it ui.submenuDelay and set it to 0
This is a cool productive feature that allows your middle click on your mouse to paste content from the clipboard into text fields in Firefox.
To enable the middle mouse click as a paste feature, performing following:
1) In the Firefox address bar type: about:config and then hit Enter.
2) In the "Filter" search, type: middlemouse.paste
3) Right click on the setting and click "toggle" so that the Value turns to "true".
Now on to one of my favorite Firefox tweaks, displaying search results in a new tab. I always hated how Firefox would use my existing tabs, when I used the search feature built in Firefox. Now, with the setting below it will open a new tab with the results, leaving my previous tabs untouched.
Here is how to do it:
1) In the Firefox address bar type: about:config and then hit Enter.
2) In the "Filter" search, type: browser.search.openintab
3) Right click on the setting and click "toggle" so that the Value turns to "true".
Now for the granddaddy of all features, the ability to have the "View Source Code" in Firefox, open in the text editor of your choice. To do this, follow the steps below:
1) In the Firefox address bar type: about:config and then hit Enter.
2) In the "Filter" search, type: view_source.editor and you should see the following:
view_source.editor.external
view_source.editor.path
Change the first setting to "true" and change the last setting to the full path of your text editor. Now you can enjoy firefox opening source code of web pages in your favorite text editor.
RESTART FIREFOX FOR CHANGES TO TAKE EFFECT!