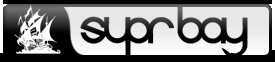Jan 28, 2014, 18:03 pm
Imaging A Drive With CloneZilla LIVE CD
=======================================
=======================================
This quick tutorial outlines the steps for imaging/cloning a Hard Drive using CloneZilla LIVE CD for back-up purposes or to use for a Multi-Cast session across a LAN.
A tutorial on Multi-Casting Over A LAN With CloneZilla LIVE Server Edition can be found HERE.
CloneZilla LIVE CD can be downloaded from HERE.
1. On an external Hard Drive or USB, create a folder named e.g. IMAGES
2. Plug the External Hard Drive or USB into the PC/Laptop whos' Hard Drive your going to be cloning.
3. Boot up the target PC/Laptop from the CloneZilla LIVE CD.
4. Select language (English) and hit ENTER.
5. Select Don't Touch Keymap and hit ENTER.
6. Select Start CloneZilla Start CloneZilla and hit ENTER.
7. Select Device-Image Work With Disks Or Partitions Using Images and hit ENTER.
8. Select Local Dev Use local Device (E.g.: Hard Drive, USB Drive) and hit ENTER.
9. You'll now get a prompt at the bottom of the screen reminding you to make sure you have your External Hard Drive or USB plugged in. If you haven't already done so, plug it in, wait 5-10 secs and then hit ENTER.
10. Now choose the External Hard Drive or USB from the list to tell CloneZilla where you want the image to be stored to and then hit ENTER.
11. Now select the folder you created in step one and hit ENTER.
12. Hit ENTER again.
13. Select Beginner Mode and hit ENTER.
14. Select Save Disk Save Local Disk As An Image and hit ENTER.
15. Now give your image a name and hit ENTER.
16. On the next window, make sure the Hard Drive that you want to clone is selected and then hit ENTER.
17. Select Skip Checking/Repairing Source File System and hit ENTER.
18. Select Yes, Check The Saved Image and hit ENTER.
19. Hit ENTER again.
20. Type Y and hit ENTER.
21. The imaging process now starts.
22. Once imaging is complete, follow the screen prompts to re-boot the PC/Laptop back to Windows.