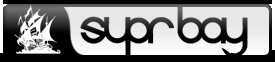Mar 18, 2015, 21:48 pm
(This post was last modified: Mar 19, 2015, 06:14 am by LowOrbit. Edited 9 times in total.)
This is a quick tutorial on creating a custom Windows 7 installation disk (Single version and architecure) using Method 1. listed below.
NOTE: This also applies to Win_8 and later. The process is Exactly the same. Just grab the WAIK download specific or generically open to M$ past and present O/S's
I'll Add Method 2. in the coming days once i get some time to put it together.
What these Tutorials will cover:
====================
A. VHD's
B. WAIK (DISM, ImageX, SysPrep)
C. Updates integration
D. Pre-installing software for deployment
What these Tutorials won't cover:
=====================
A. Everything else
Abbreviations Legend:
==============
A. SP = SysPrep
B. WAIK = Windows Automated Installation Kit
c. DT***** = Deployment Tools Command Prompt
D. WHD = Windows Hotfix Downloader
E. WSUS = Windows Server Update Services
F. VHD = Virtual Hard Disk
G. HDD = Hard Disk Drive
H. SSD = Solid State Drive
I. DISM = Deployment Image Servicing and Management
J. ImageX = Imaging API's for Windows
K. ZT = Zero Touch
Method 1 ==>> Creating a VHD, booting into Audit Mode (SysPrep) and using an externally connected storage device to add updates and software to the install .wim
Method 2 ==>> Using WAIK, (DISM, ImageX and SysPrep) to slipstream updates and remove other Windows versions (Indexes) from the install.wim
For the purposes of this Tut (Method 1), i'll be using WSUS to grab any updates and modifying Windows 7 Ultimate x64bit.
The image WILL NOT be Vendor/Model specific, i.e., it can be pushed out to any brand of laptop/PC that is capable of running a x64bit Architecture, as opposed to a "System/Clone Image" which can only be pushed out on like-for-like machines.
The image WILL be Architecture/Version specific.
Required Software:
============
1. WAIK
Download WAIK from HERE
2. WSUS
Download WSUS from HERE
or
3. WHD
Download WHD from HERE
4. Windows 7 Ultimate x64 can be downloaded from HERE and Windows Ultimate x86(x32bit) can be downloaded from HERE
5. PowerISO
Grab it off TPB
Before we go any further, download and install WAIK then download WSUS, grab your updates and once complete, copy the client folder from your WSUS directory across to your external storage device. And finally, download and install PowerISO (Requires a re-boot).
Method 1.
::::::::::::::
1. Boot off your Windows 7 install DVD as normal.
2. On the first Windows 7 installation GUI press SHIFT + F10, this will bring up a command window.
3. Enter the commands below, 1 after another in the order they're listed.
NOTE:
1. Selecting D to be your VHD or your maximum VHD size being 50000 can be changed depending on how you've got your HDD\SSD partitioned and the size of your HDD/SSD:
Close the Command Prompt window and continue with the install.
4. Install Windows on the 48.8GB option when presented with HDD options. Ignore the warning, the NEXT button is not greyed out.
5. Once windows has rebooted to the point where your at the first user info GUI (Type a user name...), press CTRL + SHIFT + F3. This will reboot Windows into Audit Mode (SysPrep).
6. When Windows reboots back to the desktop, the SP GUI will be present. Just move it to the side of the desktop for the moment (DO NOT CLOSE IT!!).
7. Go to your external storage device and begin installing your chosen software. If any software requires you to reboot the system, do so as Windows will boot back into SP.
Add/Remove, Enable/Disable features, create accounts, permissions etc.
HINT:
1. Run any installed software for the first time so the end user of the image doesn't have to. This may save you time in the long run in case they FUBAR any settings etc.
8. Once your happy with your software installs and settings etc,go to your WSUS client folder on your external storage device, and run UpdateInstaller.exe as Administrator.
NOTE:
2. WSUS is an application which in it's early days, was conceived/developed for SysAdmins (Originally called and released as SUS = (Software Update Services) ) to download, Lab-test and finally push out updates across a Network.
3. SysAdmins still do the same with all its' downloaded updates, service packs etc but that's a whole other Tut.
4. Although it's slow and clunky, it gets the job done on stand-alone operations like this.
5. Depending on the volume of updates you've downloaded, installation of these updates may take some time (1hr+ would be normal) so be patient.
9. Your system may re-boot several times during the update install process. This is normal so allow this process to happen with ZT.
10. Once WSUS has completed, configure it as outlined below and click OK:
System Cleanup Action ==>> Enter System Out-of_Box Experience (OOBE)
Tick the box for Generalize
Shutdown Options ==>> Shutdown
11. Boot into your normal O/S which will be the 2nd option on a single boot system.
12. You now have a .vhd file at the root of your C:\ Drive named SysPrep.vhd
13. Click Start, right click Computer and select Manage.
14. Now select Disk Management.
15. Now go to the Action TAB then click on Attach VHD
16. Browse to SysPrep.vhd at the root of C:\ Drive and click on Open then click on OK (Close any windows that may pop up.
17. Once this process completes, Open/Run DT***** as Administrator.
18. Type the command below exactly to create a folder at the root of C:\ Drive which will contain our final modified install.wim
19. Now run the folling command:
NOTE:
3. If your VHD has a different drive letter, then substitute that letter in the command below.
Also, your install.wim which will now be placed in the FinalWim folder at the root of your C:\ Drive will take some time to populate so be patient and again, ZT:
20. Once that process completes, Run the command below:
21. From your original Windows 7 Ultimate x64, open it with PowerISO.
22. Go to the sources folder and delete install.wim.
NOTE (Optional):
4. You can also delete eicfg
23. Now Import your modified install.wim.
24. X out of PowerISO and save/over-write the original file.
Your image is now Vendor/Model Neutral but Architecture specific
JOB DONE!!
Optional:
While PowerISO is open, Import your $oem$ folder to the sources folder to auto-activate Win 7 along with Vendor branding.
NOTE: This also applies to Win_8 and later. The process is Exactly the same. Just grab the WAIK download specific or generically open to M$ past and present O/S's

I'll Add Method 2. in the coming days once i get some time to put it together.
What these Tutorials will cover:
====================
A. VHD's
B. WAIK (DISM, ImageX, SysPrep)
C. Updates integration
D. Pre-installing software for deployment
What these Tutorials won't cover:
=====================
A. Everything else
Abbreviations Legend:
==============
A. SP = SysPrep
B. WAIK = Windows Automated Installation Kit
c. DT***** = Deployment Tools Command Prompt
D. WHD = Windows Hotfix Downloader
E. WSUS = Windows Server Update Services
F. VHD = Virtual Hard Disk
G. HDD = Hard Disk Drive
H. SSD = Solid State Drive
I. DISM = Deployment Image Servicing and Management
J. ImageX = Imaging API's for Windows
K. ZT = Zero Touch
Method 1 ==>> Creating a VHD, booting into Audit Mode (SysPrep) and using an externally connected storage device to add updates and software to the install .wim
Method 2 ==>> Using WAIK, (DISM, ImageX and SysPrep) to slipstream updates and remove other Windows versions (Indexes) from the install.wim
For the purposes of this Tut (Method 1), i'll be using WSUS to grab any updates and modifying Windows 7 Ultimate x64bit.
The image WILL NOT be Vendor/Model specific, i.e., it can be pushed out to any brand of laptop/PC that is capable of running a x64bit Architecture, as opposed to a "System/Clone Image" which can only be pushed out on like-for-like machines.
The image WILL be Architecture/Version specific.
Required Software:
============
1. WAIK
Download WAIK from HERE
Code:
MD5 Checksum for WAIK ==>> b83fad8fd28e637b82cb4a6bef7d69202. WSUS
Download WSUS from HERE
or
3. WHD
Download WHD from HERE
4. Windows 7 Ultimate x64 can be downloaded from HERE and Windows Ultimate x86(x32bit) can be downloaded from HERE
Code:
MD5 Checksum for Windows 7 Ultimate x86(x32bit) ==>> 2572274e6b0acf4ed1b502b175f2c2dbCode:
MD5 Checksum for Windows 7 Ultimate x64 ==>> a929d08cb3edf7a4256087108197e66a5. PowerISO
Grab it off TPB
Before we go any further, download and install WAIK then download WSUS, grab your updates and once complete, copy the client folder from your WSUS directory across to your external storage device. And finally, download and install PowerISO (Requires a re-boot).
Method 1.
::::::::::::::
1. Boot off your Windows 7 install DVD as normal.
2. On the first Windows 7 installation GUI press SHIFT + F10, this will bring up a command window.
3. Enter the commands below, 1 after another in the order they're listed.
NOTE:
1. Selecting D to be your VHD or your maximum VHD size being 50000 can be changed depending on how you've got your HDD\SSD partitioned and the size of your HDD/SSD:
Code:
diskpartCode:
create vdisk file="D:\SysPrep.vhd" type=expandable maximum=50000Code:
select vdisk file="D:\SysPrep.vhd"Code:
attach vdiskClose the Command Prompt window and continue with the install.
4. Install Windows on the 48.8GB option when presented with HDD options. Ignore the warning, the NEXT button is not greyed out.
5. Once windows has rebooted to the point where your at the first user info GUI (Type a user name...), press CTRL + SHIFT + F3. This will reboot Windows into Audit Mode (SysPrep).
6. When Windows reboots back to the desktop, the SP GUI will be present. Just move it to the side of the desktop for the moment (DO NOT CLOSE IT!!).
7. Go to your external storage device and begin installing your chosen software. If any software requires you to reboot the system, do so as Windows will boot back into SP.
Add/Remove, Enable/Disable features, create accounts, permissions etc.
HINT:
1. Run any installed software for the first time so the end user of the image doesn't have to. This may save you time in the long run in case they FUBAR any settings etc.
8. Once your happy with your software installs and settings etc,go to your WSUS client folder on your external storage device, and run UpdateInstaller.exe as Administrator.
NOTE:
2. WSUS is an application which in it's early days, was conceived/developed for SysAdmins (Originally called and released as SUS = (Software Update Services) ) to download, Lab-test and finally push out updates across a Network.
3. SysAdmins still do the same with all its' downloaded updates, service packs etc but that's a whole other Tut.
4. Although it's slow and clunky, it gets the job done on stand-alone operations like this.
5. Depending on the volume of updates you've downloaded, installation of these updates may take some time (1hr+ would be normal) so be patient.
9. Your system may re-boot several times during the update install process. This is normal so allow this process to happen with ZT.
10. Once WSUS has completed, configure it as outlined below and click OK:
System Cleanup Action ==>> Enter System Out-of_Box Experience (OOBE)
Tick the box for Generalize
Shutdown Options ==>> Shutdown
11. Boot into your normal O/S which will be the 2nd option on a single boot system.
12. You now have a .vhd file at the root of your C:\ Drive named SysPrep.vhd
13. Click Start, right click Computer and select Manage.
14. Now select Disk Management.
15. Now go to the Action TAB then click on Attach VHD
16. Browse to SysPrep.vhd at the root of C:\ Drive and click on Open then click on OK (Close any windows that may pop up.
17. Once this process completes, Open/Run DT***** as Administrator.
18. Type the command below exactly to create a folder at the root of C:\ Drive which will contain our final modified install.wim
Code:
md \FinalWim19. Now run the folling command:
NOTE:
3. If your VHD has a different drive letter, then substitute that letter in the command below.
Also, your install.wim which will now be placed in the FinalWim folder at the root of your C:\ Drive will take some time to populate so be patient and again, ZT:
Code:
imagex /compress maximum /flags Ultimate /capture F:\ \FinalWim\install.wim "Windows 7 ULTIMATE" "Windows 7 ULTIMATE" /check20. Once that process completes, Run the command below:
Code:
imagex /unmount c:\FinalWim /commit21. From your original Windows 7 Ultimate x64, open it with PowerISO.
22. Go to the sources folder and delete install.wim.
NOTE (Optional):
4. You can also delete eicfg
23. Now Import your modified install.wim.
24. X out of PowerISO and save/over-write the original file.
Your image is now Vendor/Model Neutral but Architecture specific

JOB DONE!!
2010kaiser/-nelly-/LowOrbit/PitchFork
Optional:
While PowerISO is open, Import your $oem$ folder to the sources folder to auto-activate Win 7 along with Vendor branding.
Credits:
Alphawaves (WHD)
bjorn96 (Windows 7 .iso's)
Alphawaves (WHD)
bjorn96 (Windows 7 .iso's)
This is KOPIMI so feel free to add/take, share, comment, contribute ..... etc